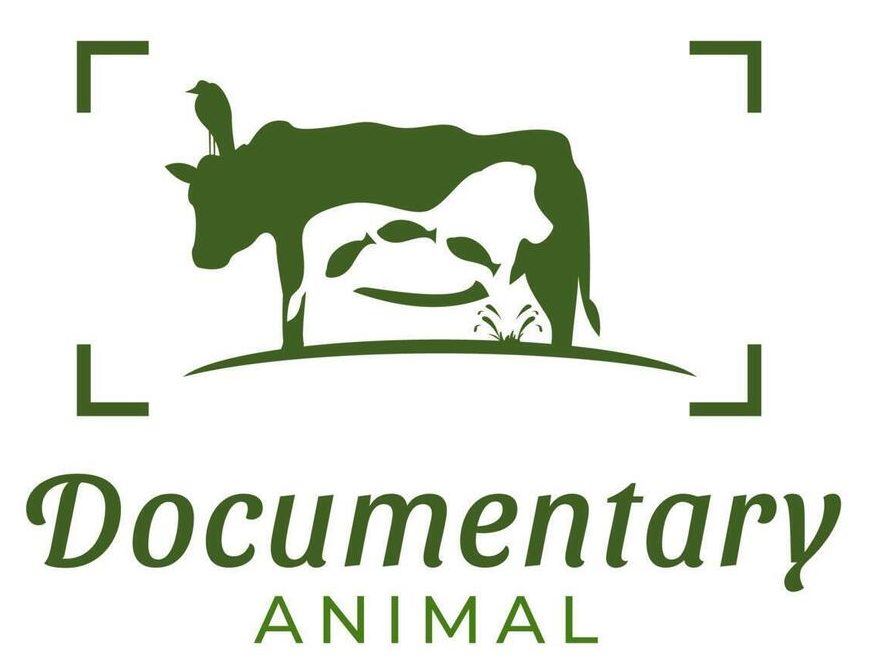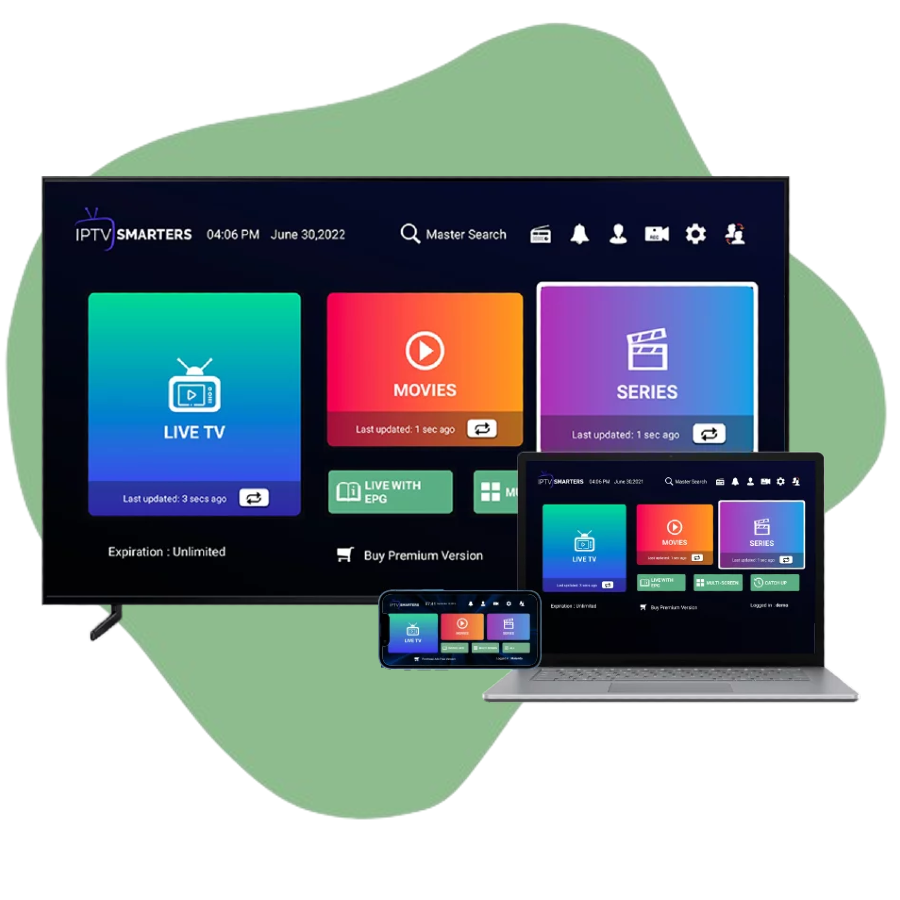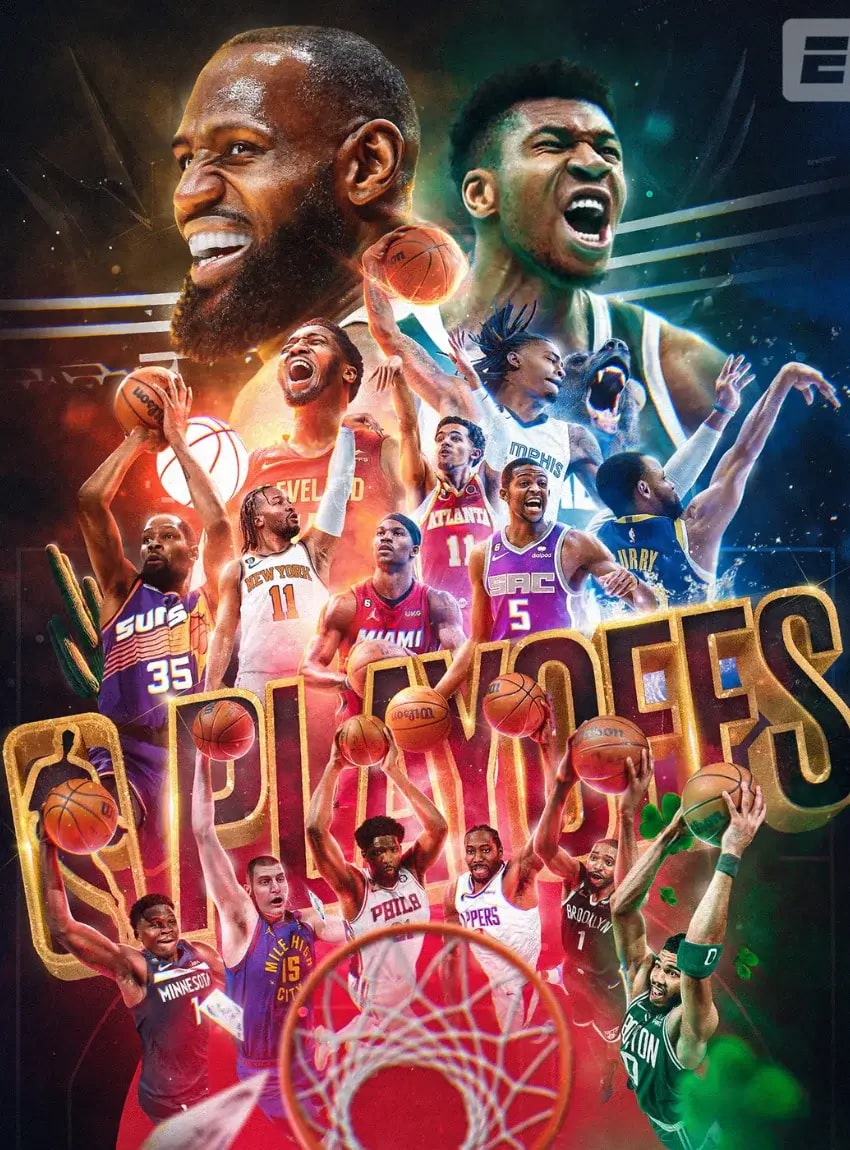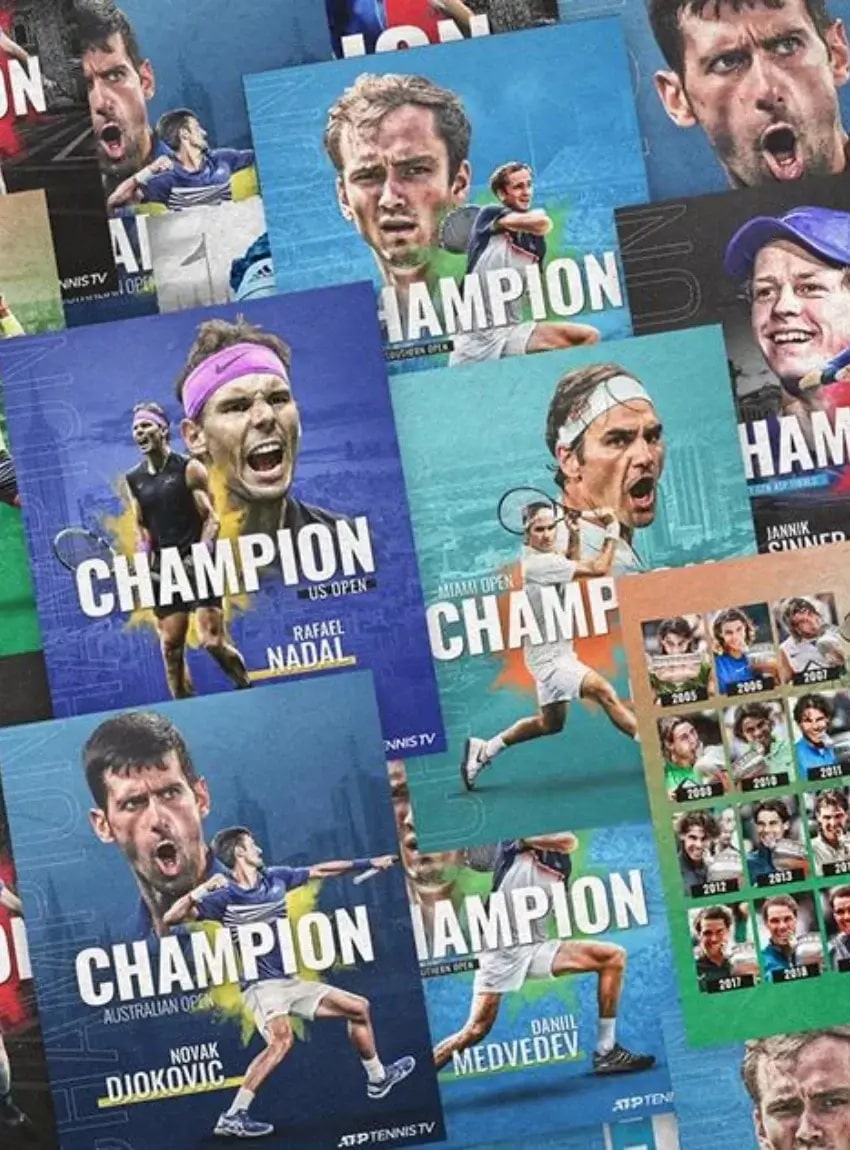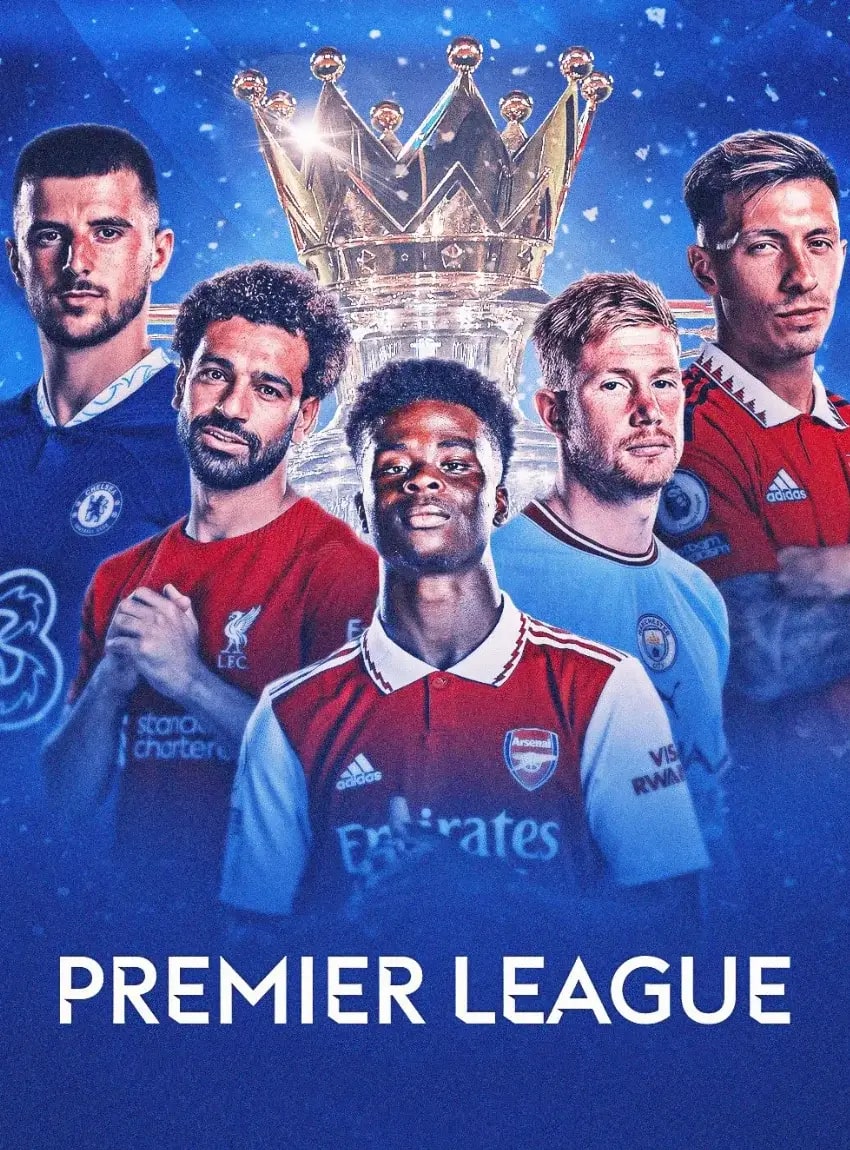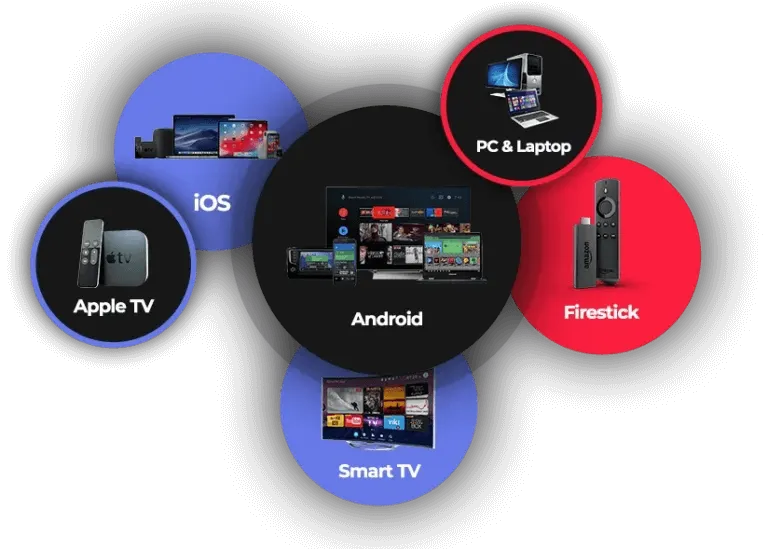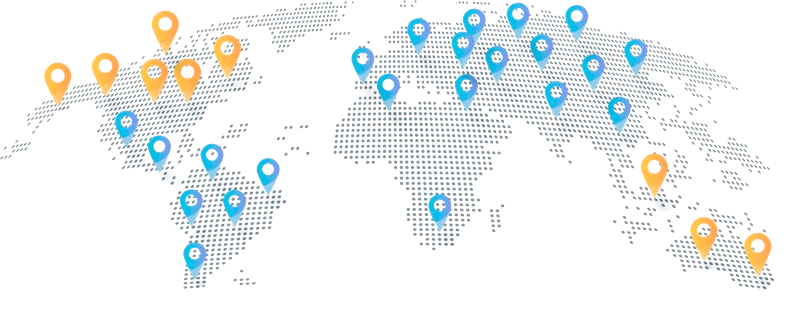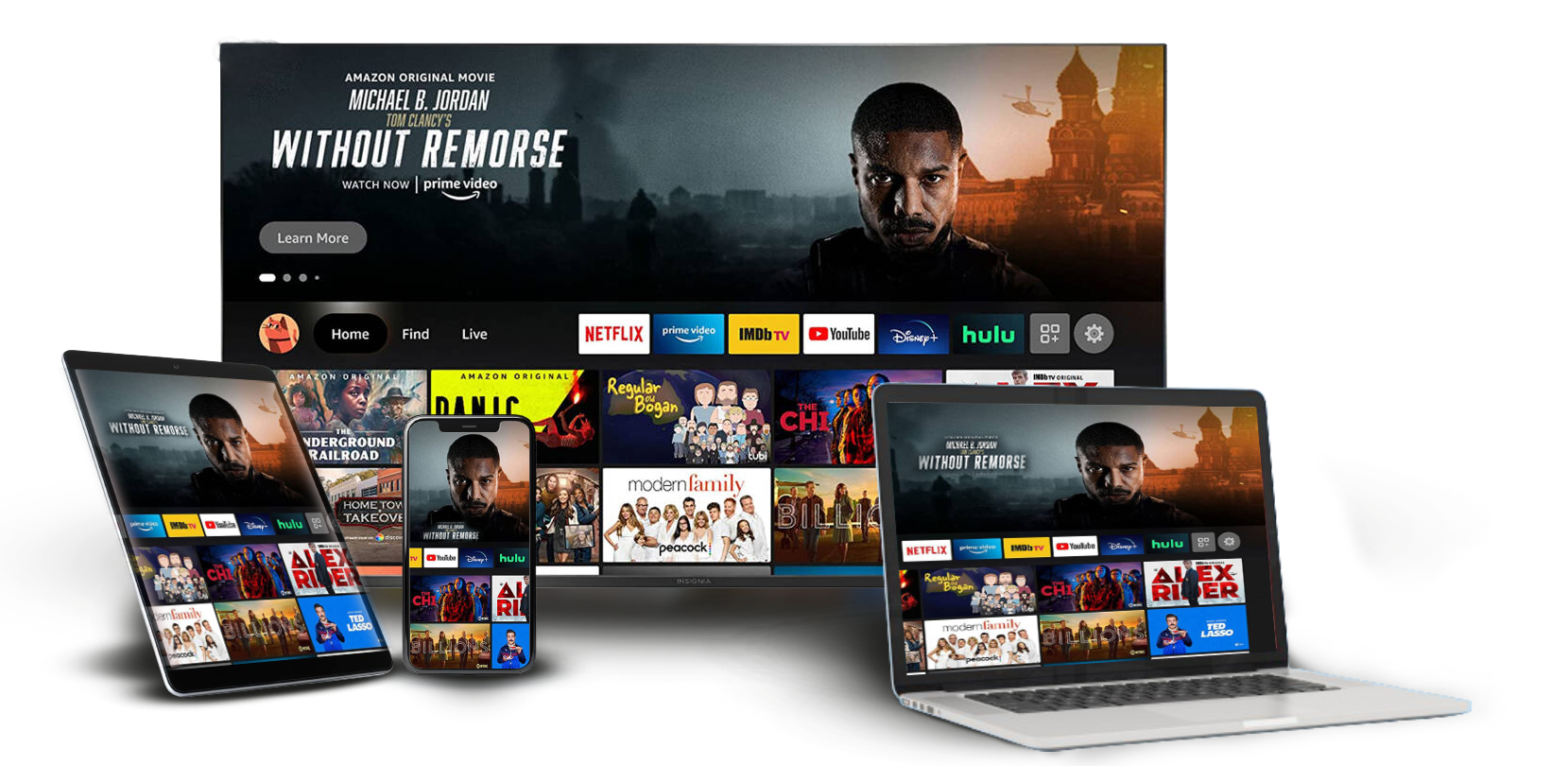Unleash the Power of Seamless TV Browsing with IPT V Channel Flipper
Channel Flipper IPT V Playlist provides an extensive range of channels tailored to diverse interests, including movies, series, sports, and news. With an intuitive and user-friendly platform, it ensures a seamless streaming experience. Enjoy uninterrupted access to your favorite content with Channel Flipper, anytime and anywhere, all while benefiting from high-quality service and ease of use.